PancakeSwap users can now easily swap Solana-based tokens directly on our interface! This exciting new feature allows you to swap Solana tokens quickly and seamlessly while enjoying the same smooth, user-friendly experience you expect from PancakeSwap.
Expanding Solana’s Accessibility
The goal is to enhance Solana’s accessibility by enabling Solana-based tokens for trading on PancakeSwap. Introducing PancakeSwap to Solana will broaden access to the ecosystem, allowing users to easily trade Solana-based tokens while enjoying a top-tier UI/UX experience in DeFi.
Getting Started: Solana Token Swaps
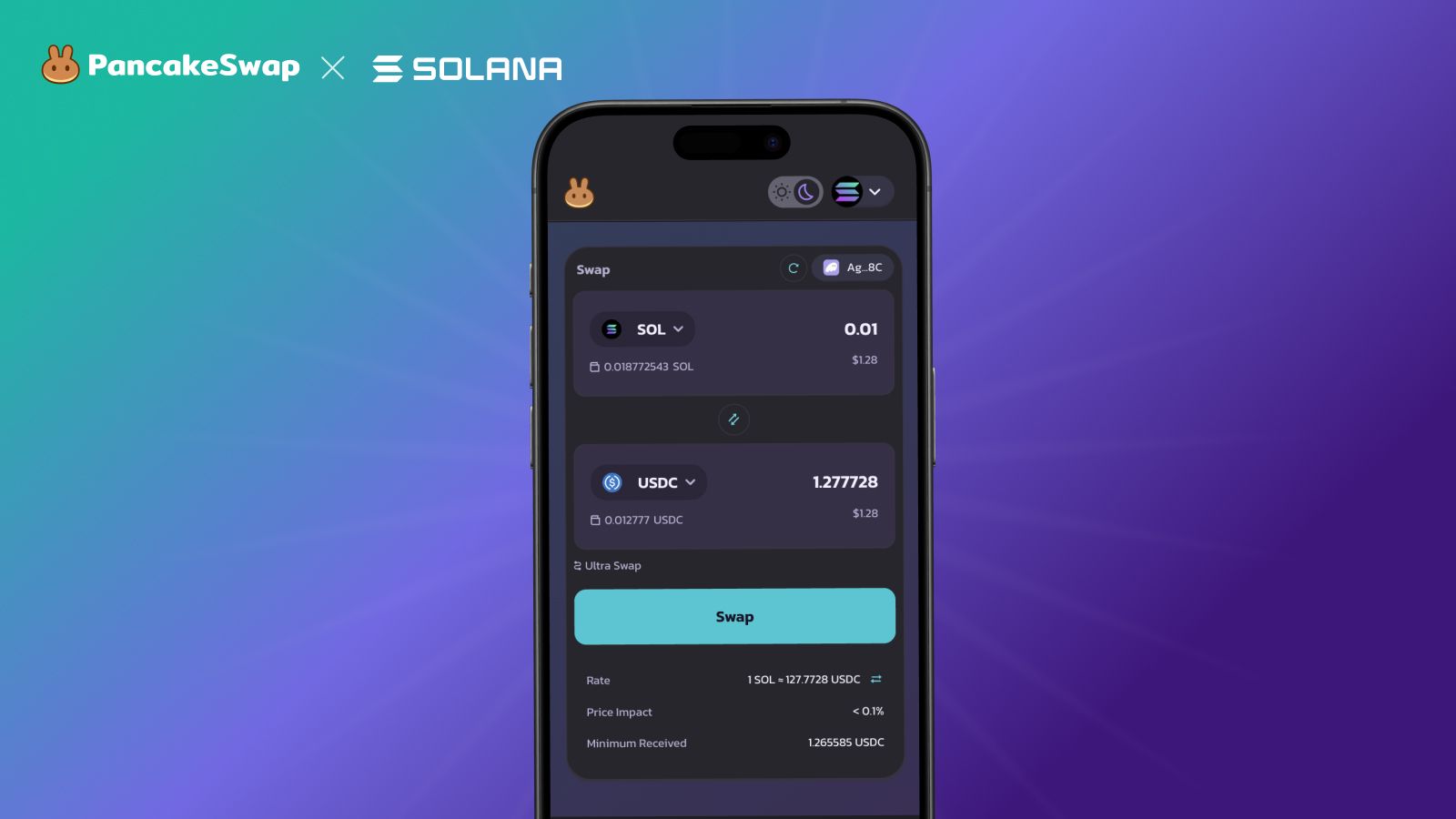
At launch, Solana-based token swaps will be available through the PancakeSwap interface, with trades routed through an external protocol. This approach provides immediate access to Solana liquidity without the need for PancakeSwap to deploy native liquidity pools on Solana right away. As a result, users can enjoy efficient swaps with deep liquidity and minimal slippage, all within the familiar PancakeSwap interface.
Note:
- PancakeSwap will not charge additional fees beyond the standard fees set by the external protocol, ensuring a smooth trading experience for all users.
- Since Solana does not yet have native PancakeSwap pools, features like CAKE burns, LP rewards, etc, won’t be available on PancakeSwap initially.
Everyone’s Favorite DEX coming to Solana
Solana-based token swaps are now available on the PancakeSwap interface, allowing you to start swapping Solana tokens today. This initial phase will help us gather feedback and improve the experience. We're committed to refining and optimizing the platform to provide the best DeFi experience possible.
The Chef’s